I discovered this deal from @lantic.net that offers “Bolt-on” uncapped ADSL (after hours) for only R59 per month (month 2 month).
That means after 18h00 each weekday you will get free bandwidth until 6am the next morning, plus on weekends from Friday 18h00 until Monday 06h00.
All of this for only R59 per month – there is a once-off setup fee of R50 for the bolt-on uncapped ADSL plus R50 once-off setup fee for the basic home ADSL package (called Gig4Gig) which includes 1GB free per month (and WiFi HotSpot access of 100MB/month and 25 free SMSs per month) (R15 per GB topup thereafter).

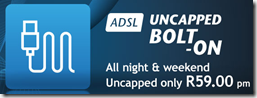

So, to recap: pay your setup fees of R50 + R50 = R100, and subscribe for the monthly after-hours bolt-on uncapped ADSL for R59 per month and there you have it: uncapped after hours for R59 per month.
The freebies:
25 free SMSs per month 
Login on the SMS portal here: http://sms.lantic.net/Log-In.aspx
and WiFi HotSpot access of 100Mb/Month.
Speed test local (SA) on 1MB line using @Lantic capped Gig4Gig account: 
Speed test (International) on 1MB line using @Lantic capped Gig4Gig account:
Tuesday, 14 May 2013
Uncapped ADSL (after hours+weekends) for only R59 per month
Saturday, 4 May 2013
How to use CrashPlan but not suffer from using so much RAM memory
I use CrashPlan to backup my data as mentioned in a previous article – it’s free for local backups and for sharing HDD space using multiple friends’ HDD space. I have noticed that the RAM usage goes up in proportion to the number of files that you have selected to backup – even during the time when the backups are disabled. 
The settings to limit the time that CrashPlan does the backups can be found in the CrashPlan Desktop interface under “Settings->Backup->Between Specified Times”. I have selected From 18:00 to 08:00 and ticked each day – so that backups only happen at night daily. 
I noticed that even when the backup was disabled, the CrashPlanService was using a lot of RAM memory (over 500MB) – and I found my PC swapping to disc all the time – which was slowing my PC down – a bit of a waste! So, I found a way to create a schedule that stopped the CrashPlanService just after 08h00 and start it again just before 18h00.
Creating a scheduled task to kill the service:
Open the “Control Panel->Administrative Tools-> Task Scheduler”
Click into “Microsoft->Windows”: 


and under “Add arguments” enter: /IM CrashPlanService.exe /F 
Creating a scheduled task to start the service:
Click on “Create Task”: 

and under “Add arguments” enter: start CrashPlanService
Your tasks list should look like this:

You can test the tasks by right clicking the task and selecting “Run”:

With thanks to Scott Granneman for his blog that describes the steps to do this in Linux.






